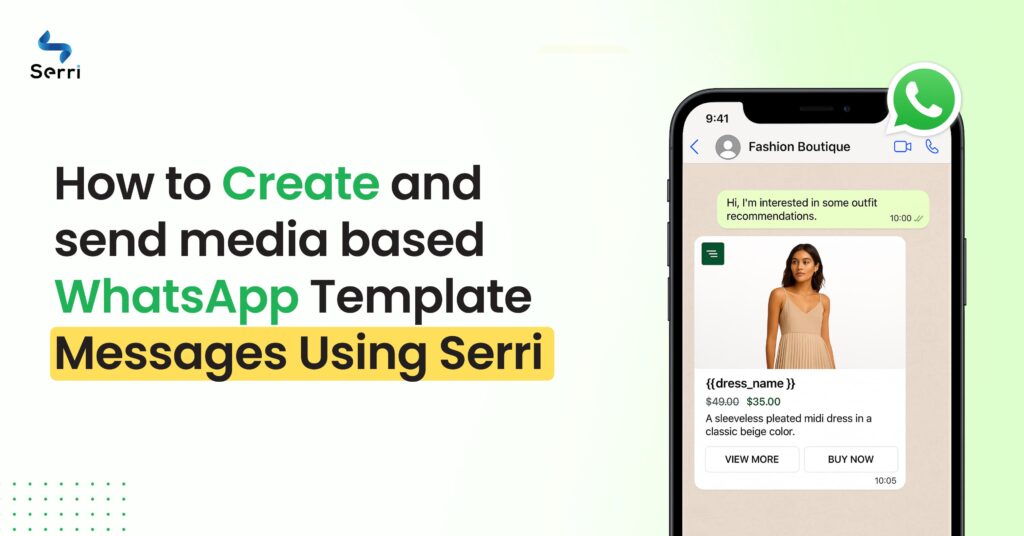
Media-based WhatsApp template messages are pre-made formats that include images, videos, documents, and interactive buttons. WhatsApp approves these templates to meet their guidelines. Businesses use them to communicate with customers in a clear, attractive, and engaging way.
Use Cases
- Promotions and offers
- Can share Customer support and service updates
- Appointment reminders and confirmations
- Feedback and surveys
This guide will show you how to create and send these media-based template messages using Serri.
Follow the steps mentioned below to create a media template message quickly:
1. Click ‘+New’ to create a new template
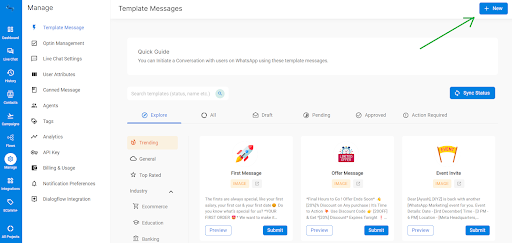
Go to the “Manage” section, then “Template Message,” and click the “+ New” button at the top right corner.
2. Choose your Template Category
Pick the category that matches the theme of your message: Utility (transaction-based), Authentication (OTP/Login), or Marketing (promotional).
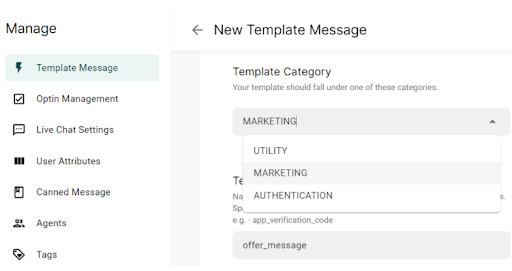
3. Enter a template name: This should be a unique name for your message
FORMAT: The template name must be in lowercase alphanumeric characters and underscores. Special characters and spaces are not allowed.
4. Under “Template type,” choose “Image” since you want to send a media-based template message
Note: You can add images in a 16:9 or 1:1 ratio with a max size of 5 MB.
Here are the size limits for different media items on WhatsApp:
- Video: 16 MB
- Image: 5 MB
- Document: 100 MB
- Sticker: 100 KB
5. Enter the template format
This is the content of your WhatsApp message. You can include dynamic values like Name, OTP, Order ID, Payment Links, etc., represented by {{1}}, {{2}}, {{3}}, and so on.
To format text in bold or italics, use asterisks (**) for bold (Bold Text) and underscores (_) for italics (Italics Text).FORMAT: The template message should not exceed 1024 characters.
6. Add Sample values
Add sample values for your parameters. These are placeholders that you can change when sending the template message.
7. Choose a template language
The default language is English, but you can select from all global and vernacular languages. For each template message, you can only choose one language.
8. Add CTA buttons or quick replies (optional)
There are two types of interactive actions you can add:
- Call to Action
- Quick Replies
You can include either CTAs or quick replies, but not both in one template message.
In the example, we’ve added two CTAs to our template message, meaning you must include two CTAs when sending the message.
9. Submit the template message
Proofread your message for any mistakes or grammar errors before submitting. Remember, once you submit, you can’t change this template message.
When you’re sure everything looks good, click ‘Submit.
10. Send your media template message by following these steps:
- Go to “Contacts”
- Filter and select the contacts you want to broadcast to
- Click “Broadcast”
- Name your campaign and choose your media template message
- Add the media file you want to send along with the text template
This way, you’ll be ready to send your media template message to your chosen contacts.
11. Press ‘Send Now’ to send your media template message.
Click this link to learn how to use parameters to create a WhatsApp Template Message